
>>WiMAXがはじめてでも設定かんたん!Broad WiMAX公式ページはこちら<<
【Broad WiMAXの使い方】端末の初期設定の方法
Broad WiMAXの初期設定は、ルーター端末にSIMカードをセットして電源ボタンを押すだけです。
特に難しいことはなく、ほとんどの方は問題なく使い始めることができるでしょう。
しかし、WiMAXを使うのが初めてという方や、機器の扱いに慣れていないという方のために、使い始めの初期設定の方法を詳しくガイドしましょう。
Speed Wi-Fi NEXT W06の初期設定の方法
本体側面からSIMカードを取り付ける

まずは、ルーター本体にSIMカードを取り付けましょう。
Speed Wi-Fi NEXT W06は側面に、カードスロットがあります。
SIMカードは裏側の金属部分が重要な部分ですので、できるだけ触れないようにしてセットしましょう。
電源を入れて電波受信レベルを確認

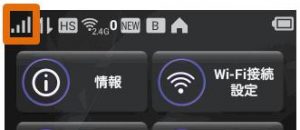
電源が入れば、自動的にWiMAX2+回線に接続されます。
設定画面左上のアンテナを確認し、アンテナが2本以上立っていれば問題なく使用できます。
>>公式ページからおトクに申し込む!Broad WiMAX公式ページはこちら<<
WX06と接続する機器の設定
WX06と接続するパソコンやスマートフォン、タブレットなどの設定に移ります。
それぞれの機器の無線LAN機能をONにして、Broad WiMAXの電波の受信を確認しましょう。
ディスプレイで「情報」→「SSID情報」を選択してパスワードを確認し、接続する機器のネットワークセキュリティキーの入力欄に入力します。
「接続済み」と表示されれば初期設定は完了です。
Speed Wi-Fi NEXT WX05の初期設定の方法
背面カバーとバッテリーを外してSIMカードをセット

Speed Wi-Fi NEXT wx05は、背面カバーを開けてバッテリーを外すと、カードスロットがあります。
少々面倒ですが、カードスロットの金具をスライドさせてロック解除し、立ち上げてからSIMカードをセットしましょう。
電源を入れて受信レベルを確認
![]()
WX06と同じく、側面の電源ボタンを長押しして電源を入れ、電波受信レベルを確認します。
アンテナが2本以上立っていれば、ルーターの設定は完了です。
WX05と接続する機器の設定
接続する機器との設定に必要なパスワードを確認しましょう。
本体ルーターのディスプレイで「情報」→「Wi-Fi情報」を選択するとプライマリSSIDが表示されますので、確認の上、その下のパスワードを接続する機器のネットワークセキュリティキーの欄に入力します。
接続済みと表示されれば設定完了です。
【Broad WiMAXの使い方】圏外となったり繋がらない時の対処法
「サービスエリア内なのに、Broad WiMAXが繋がらないんだけど、どうしたらいいの?」
「エリア内のはずなのに圏外と表示されちゃうんだけど。。」
そんな場合は、まず原因を特定して原因別に対処しましょう。
Broad WiMAXが繋がらない、接続できないという場合、下記の3つの原因が考えられます。
電波受信環境の問題
電波受信環境の問題とは、WiMAX2+の基地局からルーター端末までの電波の状態や、端末本体の設定に関するものです。
ルーター端末の省電力モードをオフにする
Broad WiMAXが繋がりにくいと感じるときには、省電力モードやバッテリーセーフモードはオフにするか、ハイパフォーマンスモードにしましょう。
ルーター端末本体で省電力モードやバッテリーセーフモードに設定すると、バッテリーの持ちを優先してパフォーマンスが下がるため、WiMAX2+の通信速度も落ちます。
受信電波が弱い時には、繋がりにくくなってしまいます。
ルーターを窓際に設置する
WiMAX2+の電波は直進性が高いため、建物の奥や分厚いコンクリートを通り抜けるのは苦手。
そのため、窓の近くに置くと格段に通信品質がアップします。
Wi-Fiチャンネルを変更する
Wi-Fiチャンネルを変更してみましょう。
2.4GHz帯で電波干渉が起きていたり、混雑している場合は、5GHzに変更することで繋がりやすくなります。
Wi-Fiでの通信は、他のWi-FiやBluetooth、電子レンジなど他の電波を発する機器の干渉を受けることもあり、通信が不安定になる原因となります。
また、オフィスビルやマンション、公衆無線LANのWi-Fiスポットなどでは、Wi-Fiチャンネルを変更することで繋がりやすくなり、通信環境が改善する場合があります。
接続方法の問題
Broad WiMAXのルーター端末とインターネットに接続したいパソコンやスマホ、タブレット端末などとの接続に問題がある場合、下記の対処法を試してみてください。
有線接続してみる
Broad WiMAXのルーター端末と各種機器との接続は、無線接続で利用するシーンが多いでしょう。
しかし、USB端子のあるパソコンなどとの接続なら、USBケーブルを使うと繋がりやすくなり、速度も安定します。
接続する機器の問題
Broad WiMAXを利用する場合の通信状況は、接続する機器の処理能力も関係します。
WindowsのノートPCを利用している場合、省電力設定になっていないか確認しましょう。
電源コードをつなぐことで処理能力が上がり、WiMAXにつながりやすくなることがあります。
その他繋がらない時の対処法
端末本体の再起動
アンテナが表示されているのに接続できないという場合、ルーター本体と、PC、スマホ、タブレットなどの接続したい端末との接続を再確認してみましょう。
ルーター端末本体の電源を一旦切り、スマートフォン、タブレット、PCとの接続を切って再度接続しなおしてみてください。
端末のソフトウェアを最新版にアップデートする
ルーター端末の電源を入れた後、メニュー画面で「ファームウェア更新」が表示された場合、選択します。
「新しいファームウェアが見つかりました。更新しますか?」と表示されたら、「はい」を選択し、端末のソフトウェアをアップデートしましょう。
端末をオールリセットする
電源を入れた状態で、RESETボタンを先の細いもので約5秒以上押すと工場出荷時の状態にリセットされます。
設定した内容はすべて削除されますので、これまでの対処法を試してみても改善しない場合にのみ試してみてください。
Broad WiMAXのAPN設定を確認
APNとはアクセスポイント(接続先)の設定内容のことです。
APN設定が間違っているとBroad WiMAXに接続できません。
ルーター端末のメニュー画面から「設定」→「ネットワーク設定」→「APN設定」→「Internet」を選択して接続を試みてください。
なお、ネットワークに障害のある時や、工事中の場合も圏外表示となり「APN設定内容を確認してください」と表示されることがあります。
障害情報や工事に関する情報は、Broad WiMAXのサポートページをご覧ください
>>Broad WiMAXお客様サポート お知らせ
【Broad WiMAX 使い方】 すぐ切れるという場合の対処法
「ダウンロードしていてBroad WiMAXが切れちゃうんだけど、どうしたらいいの?」
「iPhoneでWi-Fi通信してるとよく切れるんだけど。。。」
そんな時は、まず無線環境を確認してみましょう。
周囲に干渉する他のWi-Fi電波が飛んでいないでしょうか。
電子レンジの電磁波やBlutoothとの電波干渉がないかも確認してください。
確認してみて特に問題がないという場合は、下記の設定をしてみます。
端末本体メニューで設定変更
端末本体のメニュー画面で「設定」→「LAN側設定」→「WiFi暗号化強化」をOFFにしてください。
クイック設定Webで設定
クイック設定Webとは、スマホやパソコン、タブレット端末などのWebブラウザから、Broad WiMAXのルーターの設定ができるツールです。
Broad WiMAXに接続している端末からクイック設定Webにアクセスし、「詳細設定Top」から管理者パスワードの初期設定をします。
「ユーザー名」に「admin」、「パスワード」には初期設定した管理者パスワードを入力してログインしてください。
「無線LAN設定」→「無線LAN設定」→「拡張機能」→「WiFi暗号化強化」の使用するのチェックを外します。
アンテナを自作してみる
アンテナといってもすごく簡単。ボウルとルーターを固定する台があればOKです。
パラボラアンテナの原理を簡単に説明しましょう。
アンテナにバラバラに入ってきたWiMAX2+の電波を集約して効率よく受信し、送信するときには電波をまとめてパワーアップして送り出すのです。
お椀を伏せたようなものであれば、どんなものでも一定の効果が期待できますので一度試してみてはいかがでしょうか。
【Broad WiMAXの使い方】通信量の確認方法
「3日で10GBの速度制限にかからないように、通信量の確認方法を知りたいんだけど。」
ギガ放題でも直近3日で10GBを超えると通信制限がかかるので、速度制限を避けるためにも通信量って気になりますよね。
正確な通信量を確認するなら、クイック設定Webで確認しましょう。
クイック設定Webでの通信量の確認方法
Broad WiMAXと接続しているPCやスマホ、タブレットなどのWebブラウザに「http://192.168.179.1」とアドレスバーに入力してEnterキーを押します。
「クイック設定Web」が開きますので、「装置情報」の「データ通信量」の数値を確認してください。
>>公式ページからおトクに申し込む!Broad WiMAX公式ページはこちら<<
通信量カウンターで確認する方法
通信量カウンターを設定すると、ホーム画面で通信量のおおよその目安が確認できます。
ホーム画面の「設定」→「ステータス」→「通信量カウンター」とタップして、「ホーム画面表示設定」で「1ヶ月」か「3日」を設定します。
ギガ放題プランで契約しているなら3日で10GBが通信制限の対象となるので、「3日」を選択しましょう。
そのあとの「データ設定」でも「3日」を選択すると、直近3日間の通信量がホーム画面で確認できるようになります。